
- How to lock individual cells in excel 2013 how to#
- How to lock individual cells in excel 2013 password#
(Alternatively, under the Home tab, click on the expansion icon next to Alignment, and in the Format Cells window go to the Protection tab. Right-click on your selection, select Format Cells, and click on the Protection tab.

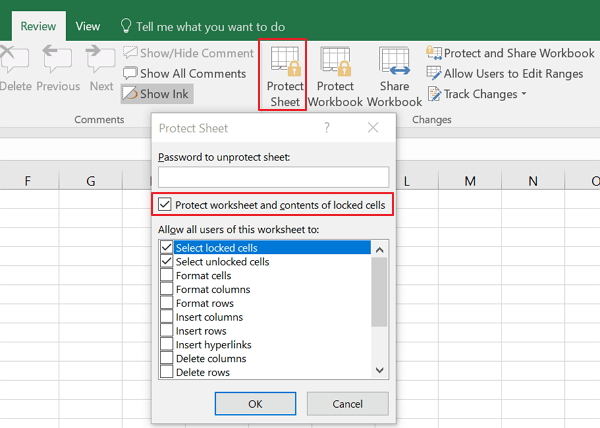
Cells that are locked and protected can be unlocked at. These will be the specific cells that can be edited even after the sheet is protected.Ģ. Locking cells in an Excel spreadsheet can prevent any changes from being made to the data or formulas that reside in those particular cells. Select all the cells you don't want to be locked.

However, you can specify whether a certain cell should be locked or unlocked in the cell's format properties.ġ. Select cells, ranges, columns or rows you want to protect. That is why, in order to lock certain cells in. As mentioned above, all cells are locked by default when you protect the sheet. By default, the Locked option is enabled for all cells on the sheet. In our example, in an inventory list you might allow unit prices and stock quantities to be updated, but not the item IDs, names, or descriptions. There might be times when you want to lock certain cells from being changed but still allow users to adjust other cells in a worksheet.
How to lock individual cells in excel 2013 how to#
How to Lock Specific Cells in an Excel Worksheet Subscribe to get more articles like this oneĭid you find this article helpful? If you would like to receive new articles, join our email list.The cells can only be unlocked when the sheet is unprotected (by going to the Review tab again, choosing "Unprotect Sheet," and entering the password, if required). Click Unprotect Sheet on the Review tab in the Ribbon.Display the worksheet you want to unprotect.Unprotecting the sheet and unlocking cells You will be unable to enter or change data or formulas in the locked cells. Passwords are case sensitive and you should keep a copy of your passwords.
How to lock individual cells in excel 2013 password#
Enter a password (you will need to set a password if you don't want others to be able to unprotect the sheet).Be sure to scroll down to see all of the available options. Check or uncheck the desired options (it's usually best to leave the first two checked).In the Changes group, click Protect Sheet.Display the worksheet you want to protect.The second step in this strategy is to protect the sheet using the Review tab on the Ribbon: I protected only the contents you can add. Locking remaining cells by protecting the worksheet Sub CellLocker () Cells.Select unlock all the cells Selection.Locked false next, select the cells (or range) that you want to make read only, here I used simply A1 Range ('A1').Select lock those cells Selection.Locked true now we need to protect the sheet to restrict access to the cells. Nothing will appear to occur until you protect the sheet. Right-click the selected cell(s) and choose Format Cells or press Ctrl + 1.The first step in this process is to unlock cells where you want to allow users to make changes to the data or formula: Recommended article: 10 Excel Data Entry Tricks and Shortcuts Every User Should Knowĭo you want to learn more about Excel? Check out our virtual classroom or live classroom Excel courses > Unlocking specific cells First, unlock the cells where you want to allow users to make changes to the data or formula and then lock or protect the remaining cells in the worksheet. Right click on the selected cells, and choose Format Cells from the context menu, and a Format Cells dialog box will display. It's easy to lock and protect cells in Excel to protect data or formulas. All of the cells which contain formulas will be selected.
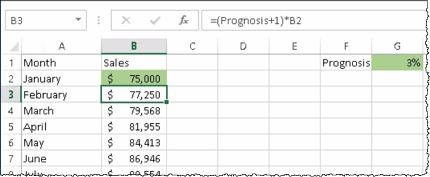
This will bring up the Format Cells window (keyboard shortcut for this window is Ctrl + 1.). Right-click on the cell or range you want to change, and choose Format Cells from the menu that appears. Step 1: Lock and Unlock Specific Cells or Ranges. When you are done, click Yes, Start Enforcing Protection (specify. Heres how to prevent users from changing some cells. In the Restrict Formatting and Editing pane, select 'Allow only this type of editing in the document,' and then choose 'No changes (Read only).' Use the 'Exceptions' box to mark areas where editing should be allowed. Easily Lock and Protect Cells in Microsoft Excelīy Avantix Learning Team | Updated January 24, 2021Īpplies to: Microsoft® Excel® 2010, 2013, 2016, 2019 and 365 (Windows) Here's how to do it: On the Review tab, click Restrict Editing.


 0 kommentar(er)
0 kommentar(er)
