
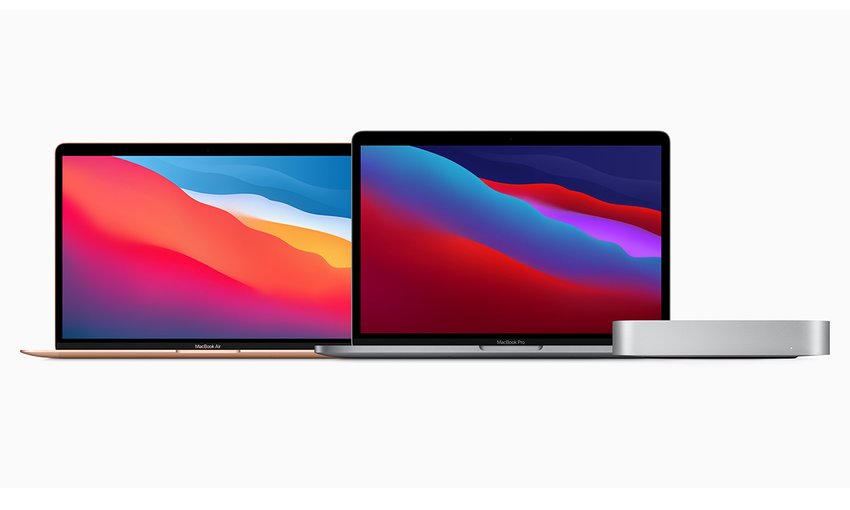
In such a case, you can choose to remap keys on MacBook Air. Here’s an alternate method for users who frequently change the brightness of their keyboard and rarely use the Dictation or Do Not Disturb function.
#Macbook air keyboard functions how to
How to reassign keyboard brightness keys on M1 MacBook Air Uncheck the “Adjust keyboard brightness in low light” option. TIP #2: Don’t want your MacBook to automatically adjust keyboard brightness according to ambient lighting conditions? In that case, go to System Preferences > Keyboard. Then enable the “Show in Menu Bar” option. TIP #1: Drag and drop the keyboard brightness control from Control Center to the menu bar for quicker access.Īlternatively, go to System Preferences > Dock & Menu Bar and select “Keyboard Brightness” from the sidebar. Doing so will turn off the keyboard illumination. To turn off the keyboard light on the M1 MacBook Air, just drag the slider to ‘0’ level. In a similar way, you can adjust the display brightness from the Control Center itself without using the keyboard.
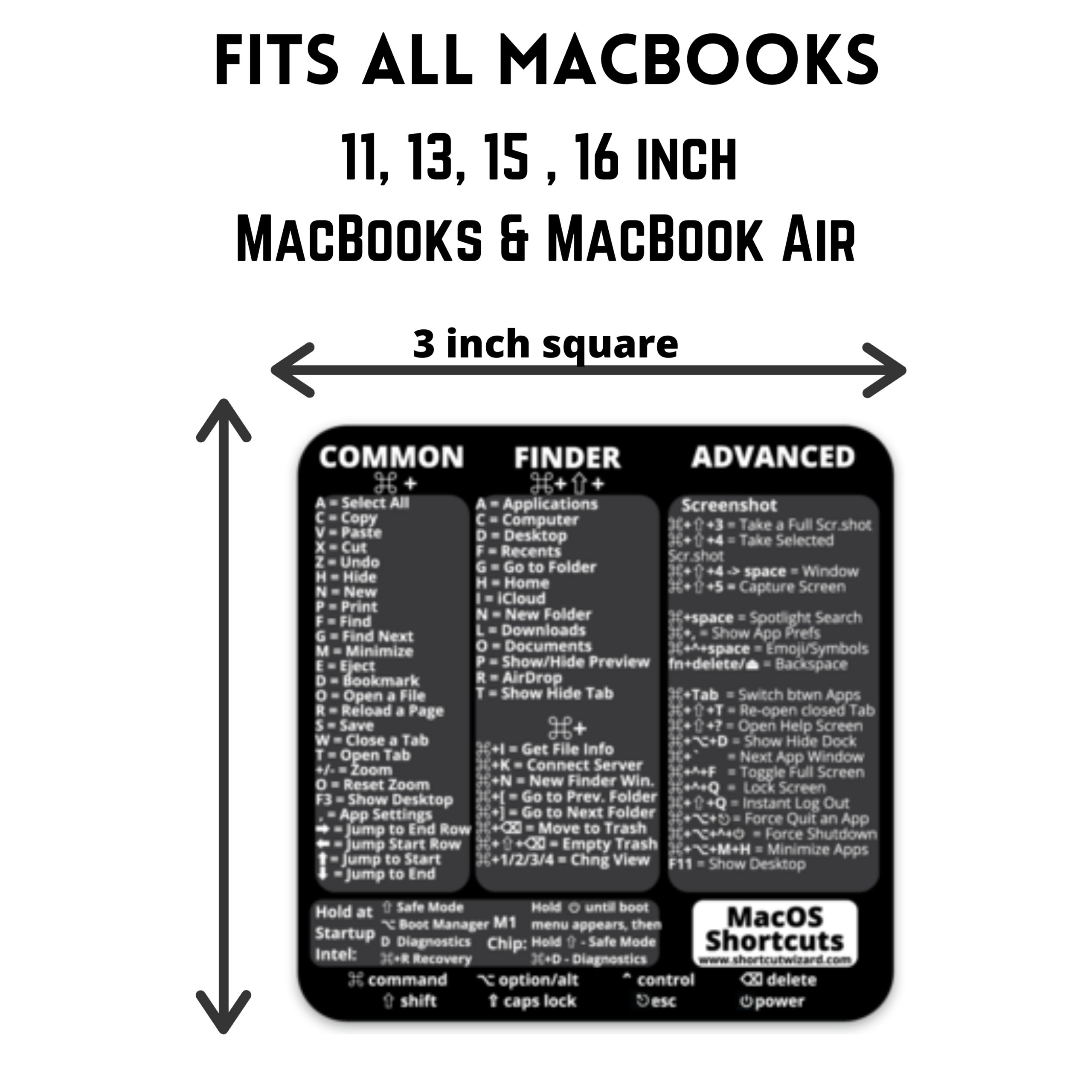
Click the “Keyboard Brightness” button.The icon resides between the Spotlight and the Siri icon by default. Click the Control Center icon in the menu bar at the top-right on your Mac.How to turn on/off keyboard light on MacBook Air M1 The only downside is that you cannot use physical keys anymore to control the keyboard brightness or switch on/off the keyboard light. Worry not! It is still possible to change the brightness of the backlit keyboard on the M1 MacBook Air running macOS Big Sur. That’s because you cannot manually adjust the keyboard brightness on the M1 MacBook Air using the traditional F5 and F6 keys. Perhaps, this small revision can be haunting for existing MacBook users upgrading to late-2020 MacBook Air M1. However, this change doesn’t apply to the new M1 MacBook Pro as it features a Touch Bar instead of a function row.


 0 kommentar(er)
0 kommentar(er)
